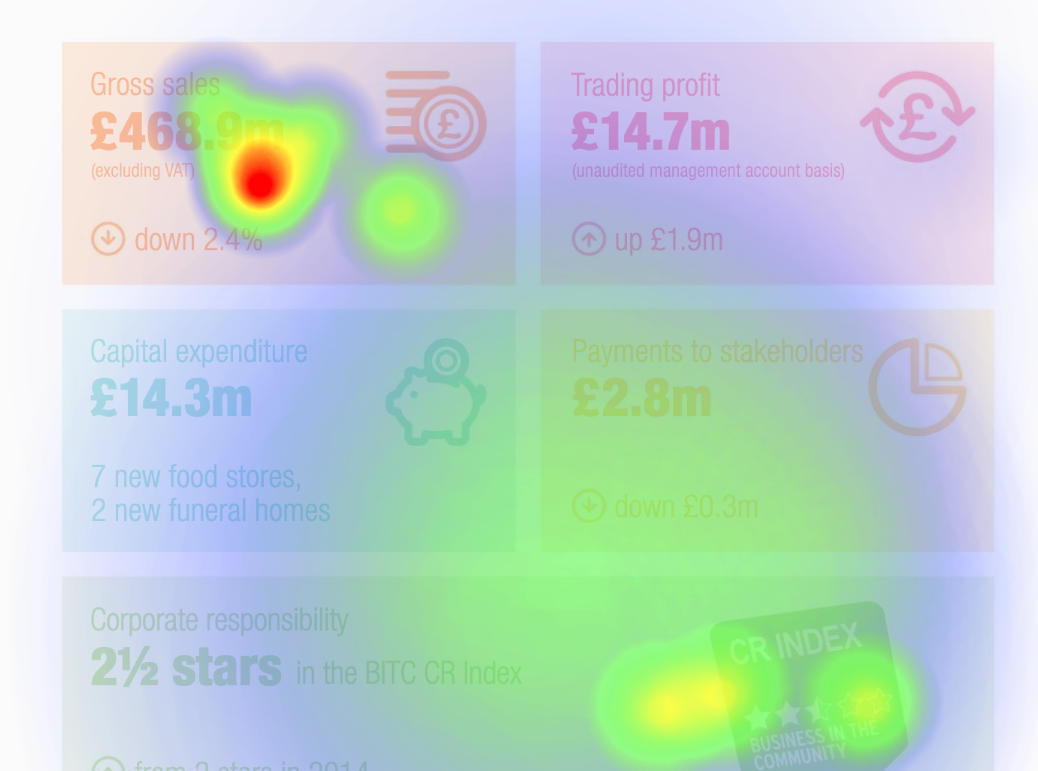24 October 2020
In order to provide better URL customization options for you and to provide the highest security standards for your publications, FlowPaper is changing the format for URLs when you upload new or updated publications to FlowPaper’s cloud hosting. Your previously uploaded publications, on the old URL system will of course continue to work as normal.
The old format would look something like this:
https://online.flowpaper.com/abc123/MyPublication
The new URL format will look like this:
https://abc123.flowpaper.com/MyPublication
The “abc123” identifier is a unique, randomly generated ID which gets created when you create your account with us. You’ll be able to customize this identifier in the near future so that you can use your company name or any other name of choice. It can then, for example, look like this:
https://airnz.flowpaper.com/KiaOraOctober2020/ (Which is Air New Zealands fabulous inflight magazine, created using FlowPaper)
Please let us know if you’re experiencing any problems with the new URL system when uploading new publications.
Kia Kaha!
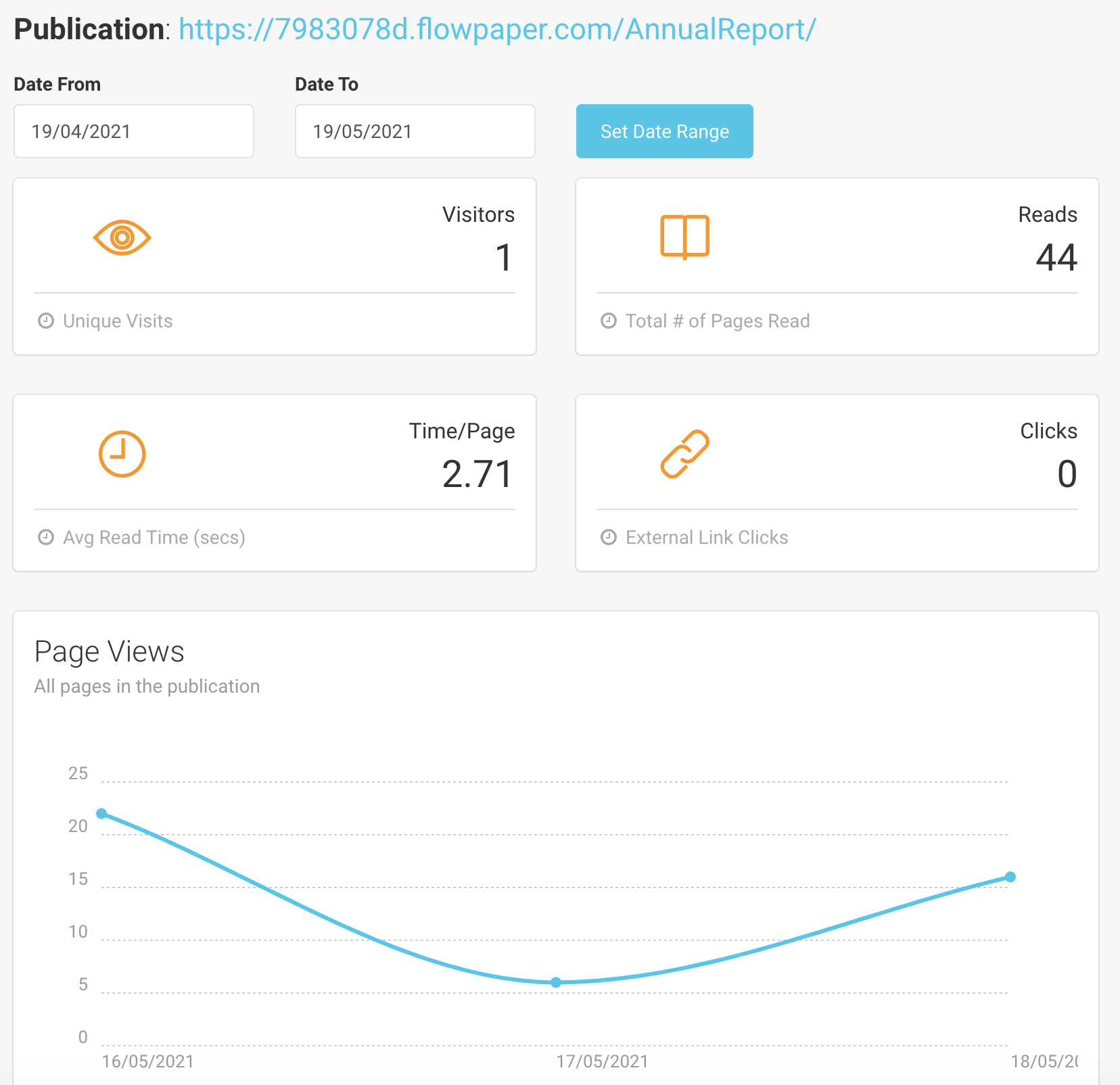
 Run in Chrome
Run in Chrome